How To Upload More Than One Photo At A Time In Lightroom
Selecting Multiple Photos For Import, Editing, And Export
When y'all are editing photos in Lightroom, yous're dealing with hundreds or even thousands of images at once. In order to speed up your workflow, information technology's crucial to be able to select multiple photos at once in Lightroom. That way, you tin can import all the correct images, batch edit photos, and streamline the export process. Fortunately, information technology's extremely easy to select multiple photos at once in Lightroom regardless of what module you're using. Let'southward go over the best ways to select your photos for import, organisation, and consign!
How To Select Multiple Photos In Lightroom
There are a multifariousness of different methods y'all can employ to select multiple photos in Lightroom. All you need to do is remember a few keyboard shortcuts. In a nutshell, here are the most different options y'all have when selecting your photos:
Option #1: Selecting A Serial Of Images
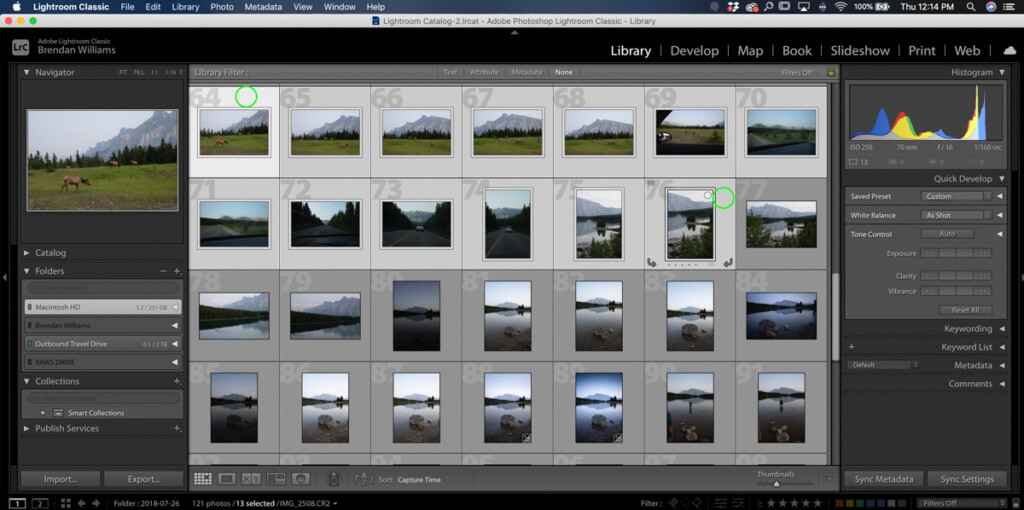
If you want to select a specific sequence of images, this method is virtually effective. Simply click on your first image, concord the Shift Central, and click on the last motion picture in the series. This will not only select the two images you clicked on but every prototype in between besides.
Options #ii: Selecting Individual Images
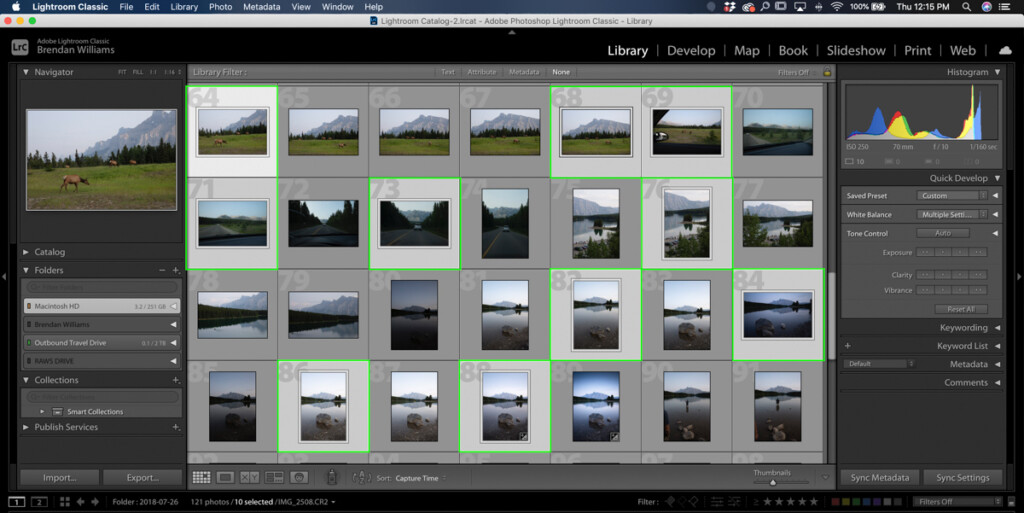
In that location are a ton of times where you'll need to select multiple private photos at in one case. To do this, concur the Command Key (Mac) or Control Central (PC) and click between your desired images. This will select all of the photos you clicked on, no affair what order they're in.
Option #3: Selecting All Images At Once
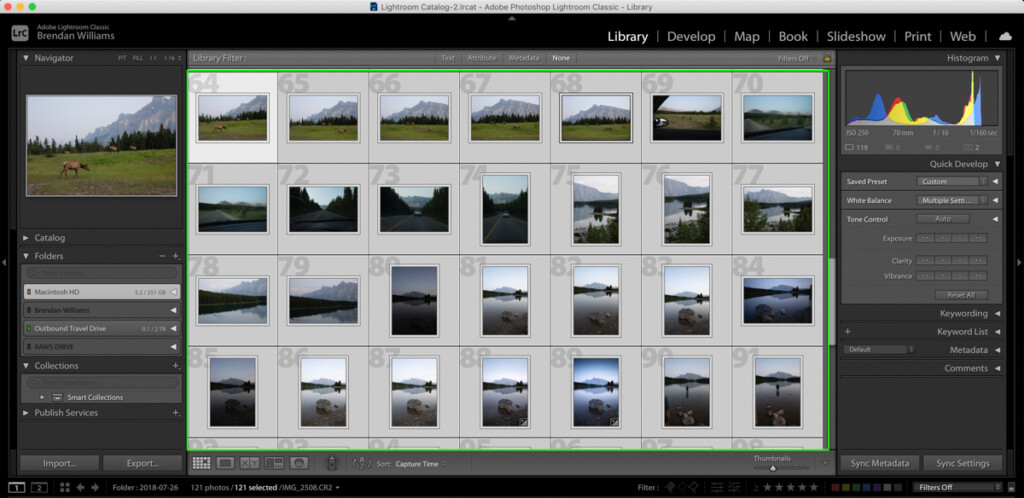
If you lot don't need to be specific and just want to select all your Lightroom photos at once, just use this easy keyboard shortcut. Press Command + A (Mac) or Control + A (PC) to select all your photos at once.
There is no correct or wrong way to select multiple photos in Lightroom; it just depends on how many you demand to select at once. With these three options, you lot cover all the bases by selecting groups, private photos, or all your images at once!
At present that you know the shortcuts permit'due south talk about which areas you can make these prototype selections in Lightroom.
Where Tin can Y'all Select Multiple Photos
The short respond is anywhere that you can see your photos. Places like the Library Module or the Filmstrip are the primary locations.
– In The Library Module
When you're using the Library Module, yous have a couple of different viewing options called 'Grid View' and 'Loupe View'.
These settings are found in your Lightroom Toolbar. If y'all don't see these settings go to View > Testify Toolbar or press T on your keyboard.
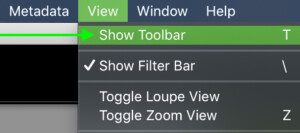

When you're in Grid View, you can meet all of your images in a tiled pattern. This is the ideal viewing style for selecting a large number of photos in Lightroom.
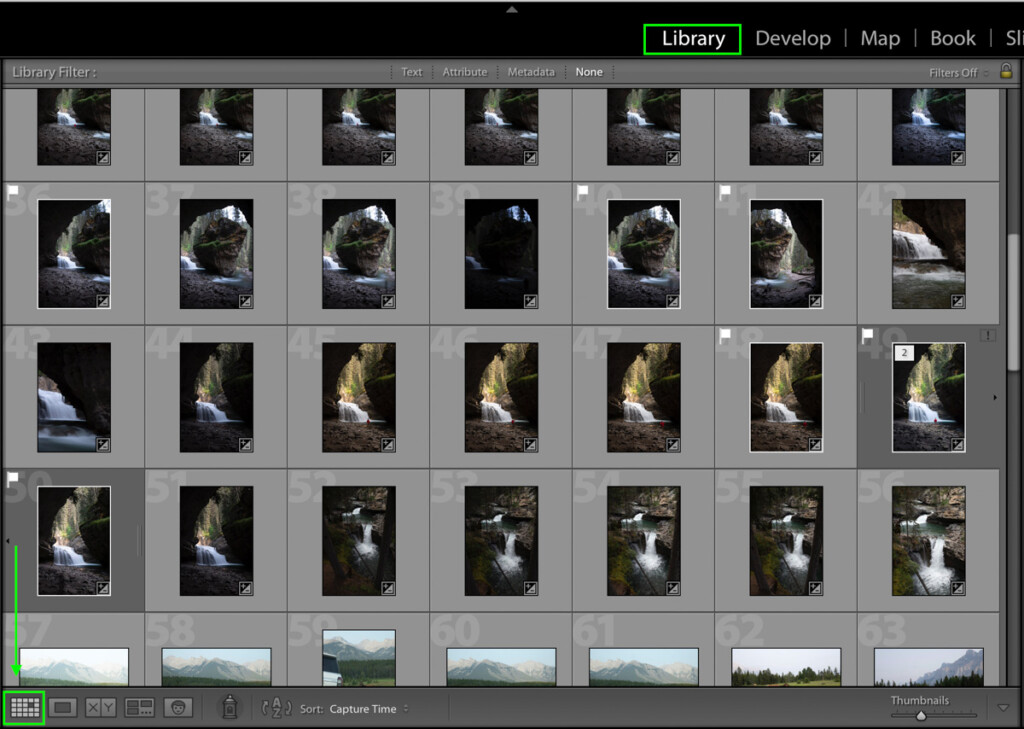
Once in this view, utilize any of the three selection options mentioned earlier to select your images. I well-nigh often use options 1 (holding the Shift Key) or ii (holding Control or Control + clicking)

The other viewing option in the Library Module is Loupe View. This viewing mode lets you run into one image at a time, while nevertheless seeing other photos in your Filmstrip. This is ideal for getting a closer look when you cull photos.
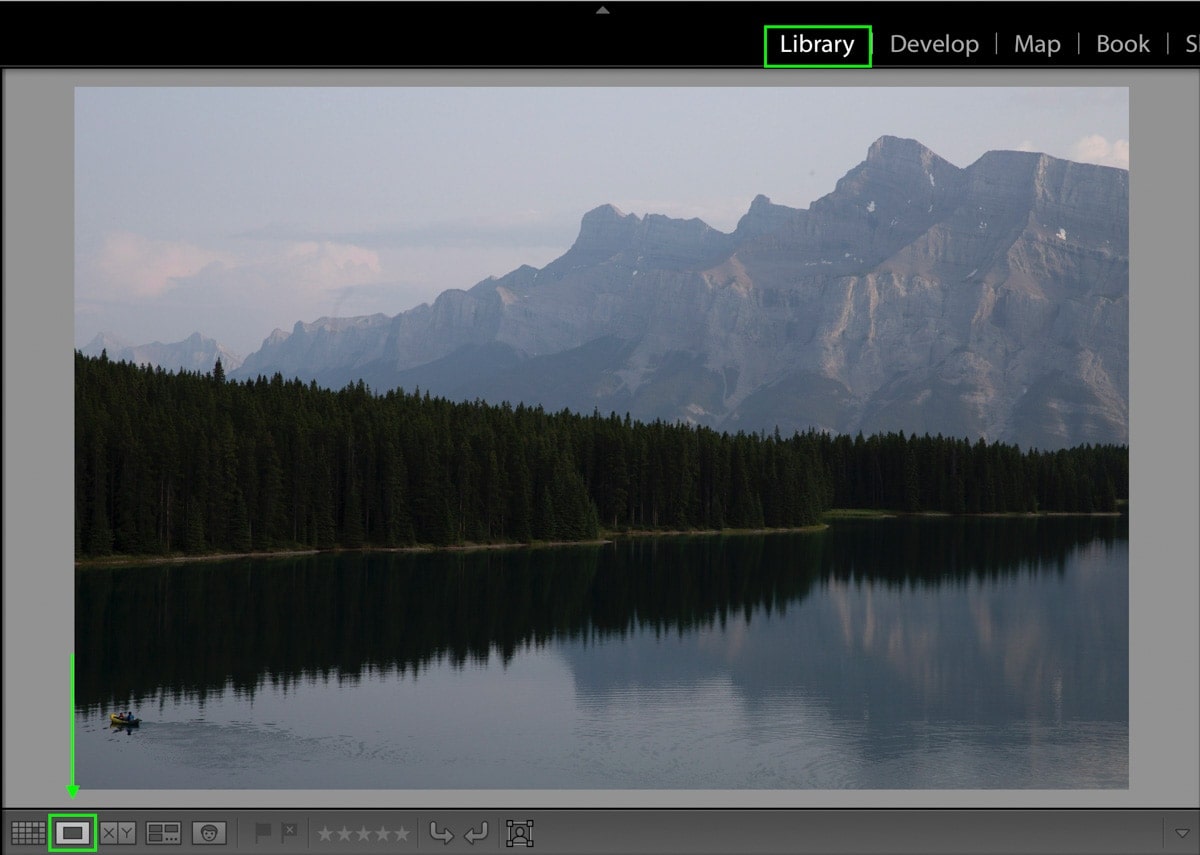
Since in that location's only one image in view, it may not be as obvious how to select your photos.
That's where the Filmstrip comes into play.
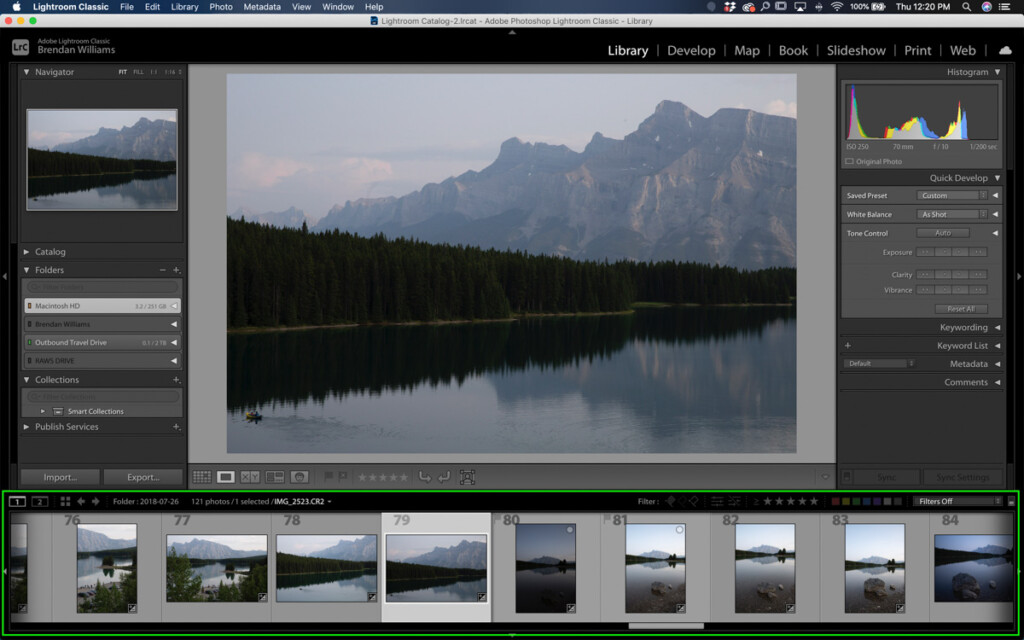
The Filmstrip is a sliding roll of images at the bottom of your Lightroom workspace. Here y'all'll discover all of your photos from your set. Any of the pictures on the Filmstrip can be selected using the same three methods as before. Your selected photos volition now have a highlight effectually them.
– In The Develop Module Or Other Lightroom Modules
While y'all're using any other Lightroom Module, you lot don't accept the same luxury of going between multiple views. In these cases, all you have access to is your Filmstrip.

If your Filmstrip is non visible, y'all can access information technology by going to Windows > Panels > Show Filmstrip.
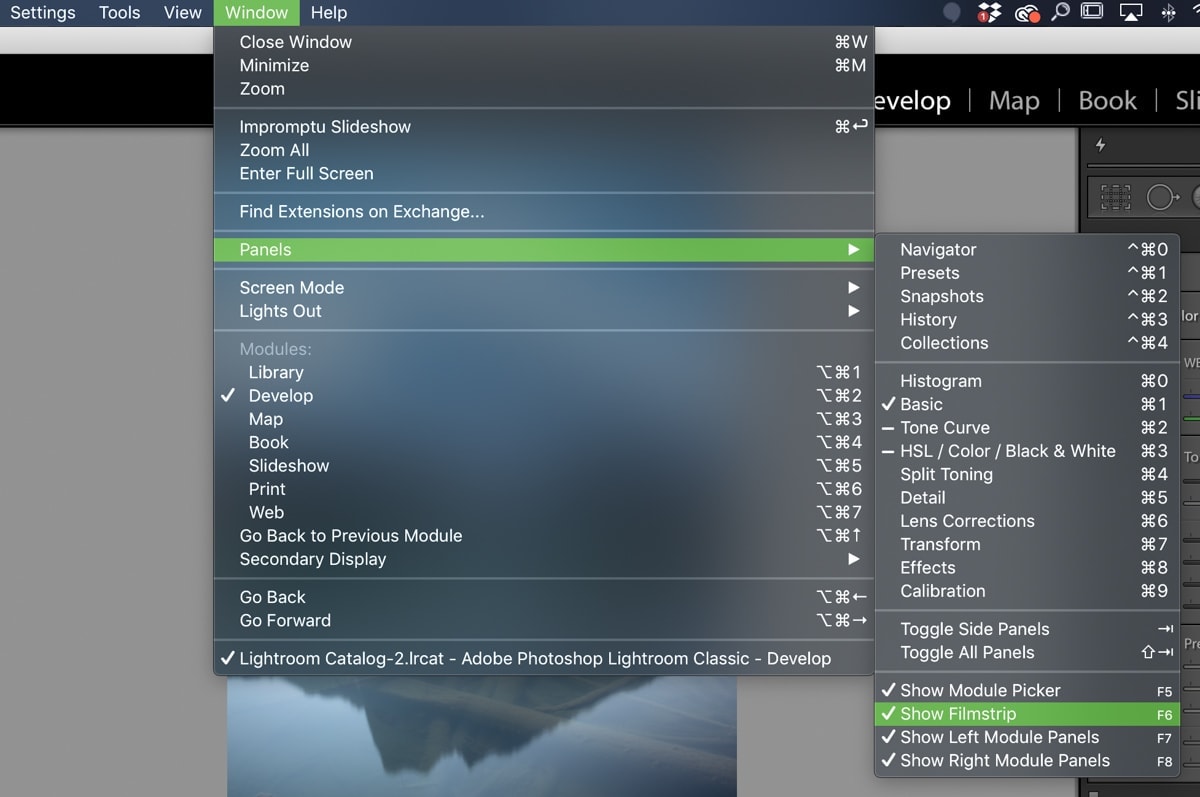
From here, utilize your preferred selection method to select multiple photos in the Lightroom Filmstrip.
How To Select Multiple Photos To Import In Lightroom
The methods nosotros discussed so far merely work once your photos are imported to Lightroom. It's a petty bit different when selecting multiple photos to import to Lightroom, merely the methods are still extremely simple. Let'south go over how to practice it.
Once yous've imported and found your file locations, you volition encounter a large filigree of images with checkmarks.

(If you're not sure how to import files to Lightroom, click here to learn how)
Now, these checkmarks represent a selected photograph. Past default, Lightroom will select all of the pictures from the destination to import. This is perfect since you'll want to import all the images from a folder 98% of the time.
If there are a few images y'all know you don't desire to import, just click the checkmark icon to uncheck an image. This will gray it out, and information technology will not import into Lightroom.
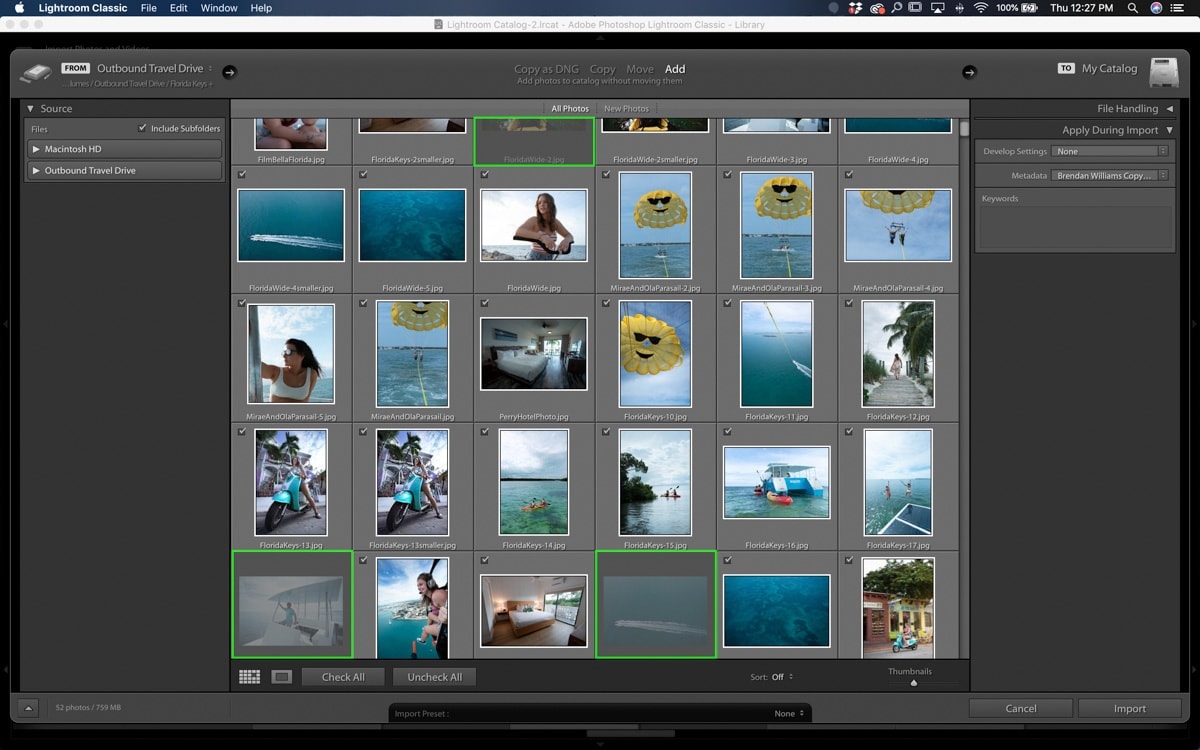
In some cases, you lot may want to add new photos to an already existing folder in Lightroom. In this situation, select 'New Photos' at the top of the import window. This volition deselect all previously imported images leaving only the ones you want.

When selecting multiple photos to import in Lightroom, you don't demand any keyboard shortcuts. Just click a few checkmarks or apply the 'New Photos' import pick to refine the selected images!
How To Select Multiple Photos To Consign From Lightroom
Nobody wants to spend the time to individually export hundreds of photos from Lightroom. Thankfully you can streamline this process and select multiple photos to export from Lightroom at the same time.
In either the Library or Develop Modules, select the photos y'all would like to export. You tin use any of the iii methods discussed at the beginning of this article.

Once you have a series of images highlighted, go to File > Export to begin the export process. This will export all of your selected images at the same time and save y'all a ton of time. Whether it'due south two photos or 2000 photos, this procedure remains the aforementioned.

To brand certain you get the highest resolution possible from your Lightroom exports, exist sure to check out The All-time Export Settings For Lightroom.
Conclusion
Learning how to select multiple photos in Lightroom is key to speeding up your workflow and saving your sanity. Rather than individually selecting pictures to import, edit, and consign, you can streamline the procedure past working in multiples. Fortunately, these steps are easy to remember if you're new to editing photos Lightroom!
Desire more posts like this? Subscribe to my weekly newsletter for more photography, and photo editing tutorials delivered straight to your inbox!
Source: https://www.bwillcreative.com/how-to-select-multiple-photos-in-lightroom/
Posted by: zarateabidide1986.blogspot.com

0 Response to "How To Upload More Than One Photo At A Time In Lightroom"
Post a Comment