How To Reload Video Who Stoped When Uploading On Youtube
YouTube is a skillful source of entertainment. Information technology provides the public with an opportunity to post and sentinel videos costless of price. This is the reason for its massive 1.68 billion users worldwide. YouTube also provides an opportunity to download videos. This is where the trouble arises. Many complain about YouTube Downloaded Videos Not Playing. If this is your case, then you end up in the correct place.
Part ane. How to Find YouTube Downloaded Videos on Computer and Mobile
YouTube provides you an opportunity to download videos on your device. Well-nigh of these videos are available to download costless of cost. You can easily check whether yous tin can download a particular video or non in the options section provided below the videos. You are likewise provided an choice of like, dislike, share, or save to sentry later.
You tin can download the videos in whatever quality you want. These videos kickoff from 144p and go up to 4K. At that place is no limit to the downloads provided that you carry enough space on your Computer or Mobile.
1. Admission YouTube Downloaded Videos on Computer
Y'all can download many videos for free. But if you lot want to download all, y'all demand a YouTube Premium membership for the same, which is paid. But it also provides you an opportunity to download videos and watch offline anytime.
Stride 1: Go to YouTube.com from whatever browser on your computer. Now select the video that you want to download. You will see many options below the video. One amongst them is downloaded in dark-green color with a white down-facing pointer equally shown in the image.
Click on it and select the quality for download. Once selected, the downloading will get-go at the chosen location on your calculator.
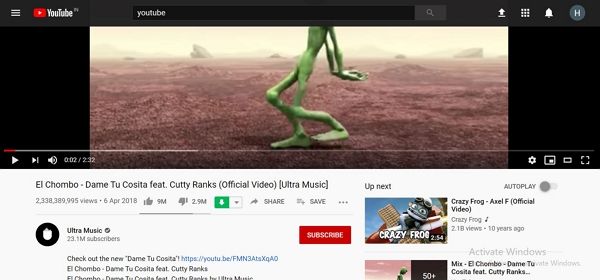
Stride 2: You tin can visit the same location or the binder on your computer to access the downloaded video anytime you desire.
2. View YouTube Offline or Downloaded Videos on Mobile
Accessing offline or downloaded videos on mobile is easy. Once you had downloaded a video on your mobile while going to the YouTube app, select the video and cull download from the options. They remain offline in your app for 30 days. To admission them, follow some elementary steps.
Step 1: Open the YouTube app on your mobile and get to your account. Press the icon as shown in the image.
Step 2: At present select "Offline videos" from the given options as shown. Watch all of your downloaded videos someday you want to be provided that you have an internet connexion to keep them renewing every 30 days.
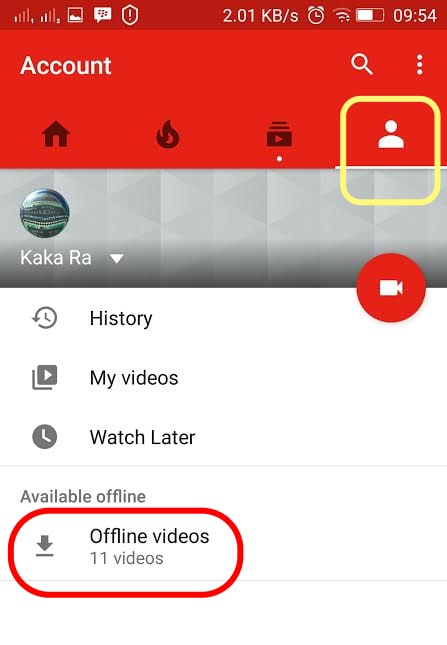
Function ii. YouTube Solutions to Fix Downloaded Videos Non Playing
At that place were many instances when YouTube downloaded videos are not playing, and an mistake is shown for the same. This is a common event that happens with many. There are several technical and transmission errors backside this. They range from the incorrect method of downloading to network or connectivity issues. There is much troubleshooting available to make your videos play with pocket-size changes in the settings.
Commencement, let u.s. consider some solutions that you can endeavor to run your downloaded YouTube videos successfully.
- Reinstall the display drivers if you are accessing videos from the computer.
- Update your Operating organization of phone or computer to the latest version.
- Install missing plug-ins.
- Check for the right codec.
- Try to play videos using the browser.
- The video file is corrupted, repair it to watch.
- The format of the video is changed, change it back to its original format.
- The video is not downloaded properly due to some interruption. Download the video again.
- Cheque for whatever network bug.
- Uninstall and reinstall the YouTube app
To prevent this from happening in the future. Several right steps will assistance yous to download videos without any corruption or error.
One amid them is the YouTube app with a premium membership. This membership will let you to download unlimited videos on mobile or calculator. For this, go to the YouTube app, installed it on your device, and follow some basic steps.
Step 1: Open YouTube and select the video that you want to download. Once selected, it volition first playing. Choose "save" from the options that are given below the video.
Step two: Select the video quality that y'all want. In one case called, you volition be asked to choose "Think my settings." If you desire to use the same video quality for downloading in the future, so click on the box. If not, leave information technology. Now click on "OK" to go along.
Step three: Clicking on "OK" will kickoff the procedure of downloading. Once the download is consummate, you lot tin admission the video by clicking on the library and then on "offline videos."
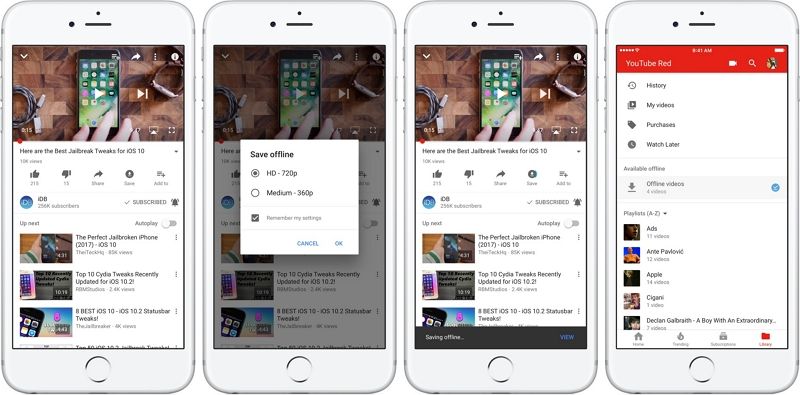
Role 3. Video Repair Tool to Repair Corrupted Video Files
Ok, so you lot accept downloaded a video from YouTube. And then y'all tried playing the video using several techniques, but in the end, not a single technique work.
If your video downloaded from YouTube is not playing, information technology must need some repair. Now, are you worried about the repair process? Yous do non have to equally long as we are here to help you. Let's innovate you lot to the Wondershare Repairit - Online Video Repair Tool. You will be happy to know that you have to open up the website on your desired browser to use it. After calculation the video to the tool, y'all only accept to sit down, and through some miraculous features, you volition get your video repaired. All the other details almost this wonderful Wondershare Repairit Online Video Repair Website are equally follows.
- Information technology is 100% secure.
- It is convenient and takes the to the lowest degree fourth dimension.
- Information technology has a video recovery limit of 10 videos per day.
- Information technology tin can recover MP4, 3GP, and MOV video formats.
- You can preview and save the video at your desired location afterwards preview.
The following are the steps that you will follow to repair your corrupted videos downloaded from YouTube.
Footstep 1 Adding the video
Firstly, you lot will add the video to the interface to pursue the repairing process. for that, click on the Add together (+) option and upload the video.

Step ii Automatic repair
Then it will start the repairing process automatically.
Pace 3 Preview and relieve the video
Later on the repairing process is completed, you can save the video anywhere yous want.

When your video has a configuration of MOV, MP4, or 3GP, employ this online website. In whatever case, if you lot need variety in formats, pick the desktop version.
If this is your case, then Wondershare Repairit software for the desktop version is presented to you to repair your corrupted video files. Now, no more frustration with the YouTube downloaded videos non playing. Yous tin can repair your corrupted videos using it on both Windows and Mac. It comes with advanced features that tin repair plenty of corrupt videos of any size in a single go. It doesn't matter whether the videos are of a single format or multiple. It will repair all at the same time.
Let the states repair corrupted video with simply three simple and quick steps.
Step 1 Add Corrupted Video
The initial step in this procedure is to add the corrupted video. In that location are 2 ways to add a corrupted video.
- Click on the center area of the interface shown equally "Add video and kickoff repairing."
- Click on "Add" in the bottom left corner as shown.

One time the video is added successfully, you will exist shown information about the corrupted video by the interface. It will be File Name, File Path, File Size, Date created, and performance as shown.

Step 2 Repair Video
Clicking on the "Repair" option will start the process of repairing the corrupted video. Once this process is completed, a window will announced with a message of success. Yous can click on the "OK" to continue.
Y'all can click on the triangle to have a preview of the repaired video. If yous are satisfied with the results, it's proficient to go with it. But, if at any signal y'all are not satisfied with the results. No demand to worry.
Cull "Advanced Repair" as shown. You tin also see the message "Preview failed? Endeavor avant-garde repair" in the lesser right corner for the same.

For this, click the binder icon and add a sample video to repair. A sample video is a valid video created with the same device and carries the same format as the corrupted video. Here Wondershare avant-garde repair uses information from the sample video. Information technology helps to repair the corrupted video effectively.

One time y'all are done with adding the sample video simply click on the "Repair." Before proceeding further, you will be asked. "Practice you lot want to save the repaired video before Advanced repair"? This is so considering the repaired videos will non be saved if you lot get for advanced repair. Yous tin can choose "Yep" or "No" as per your need.
Step 3 Salve Video
This is the final step in repairing the corrupted video. Click on the "Save" button to continue further. One time y'all click it, a bulletin volition appear "Please cull a path to save the repaired videos." Cull the appropriate location where you want your video back.
It is advised non to select the folder or the location where your corrupted video was placed before. You lot tin choose any other location for storing the repaired video.
Here you lot will be provided two options. If yous choose the Recover push, the repaired video volition exist stored in the selected disk. Simply if you choose New Folder and then choose the Recover push button. The video will be saved in the new binder. You tin can also name the New Folder. This will make it easy for you to find the video.

Once you are done with the in a higher place pace, information technology will take a few seconds to complete the process. Once completed, you can easily access your video.
Part four. System Utilities to Repair Not Playing Videos
There are several instances when you download some videos successfully. But afterwards on, when you lot try to play them, you get an error. This situation is frustrated equally your time and data go in vain. Moreover, you need to detect that detail video again for downloading.
Merely what will be the scenario when you can repair or fix the corrupted video? Well, it helps you a lot past saving both your fourth dimension and data. To help y'all out on the same, some of the easy solutions are presented that do not require extra work for yous.
Solution 1. Windows Audio Endpoint Builder Service
Sometimes there arise some glitches that tin be easily repaired by restarting Windows audio endpoint builder service.
For this, follow some simple steps.
Step one: Press the "Windows + R" central. A dialogue box will appear. Blazon "services.MSC". A user account control will pop up. Click on "Yes" to let authoritative admission.
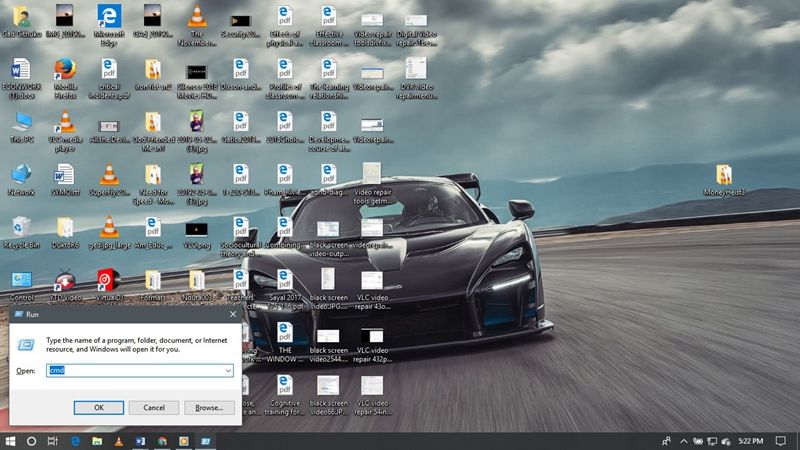
Step ii: Scroll through the list of services till you observe "Windows audio endpoint builder." Once establish, correct-click on information technology and go to backdrop.
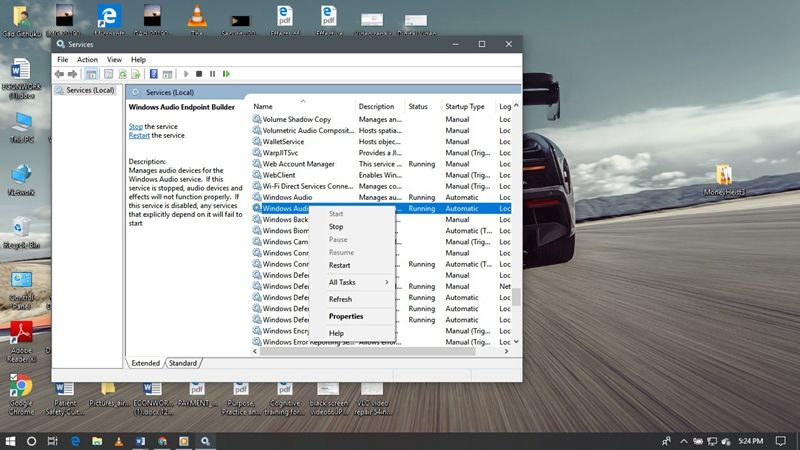
Step three: Go to the general tab and press "terminate." This will shut the windows sound endpoint architect service.
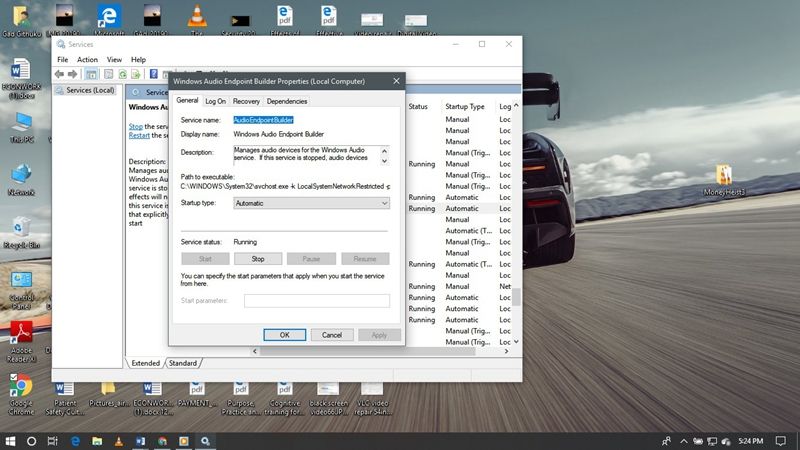
Pace iv: After some time, the start push button will exist bachelor. Press it and close the service screen. You are done.
Solution 2. Use Browser
Plugins play a crucial office in playing a video. To fix this upshot, follow some steps given below.
Pace 1: Open Internet Explorer and click "tools."
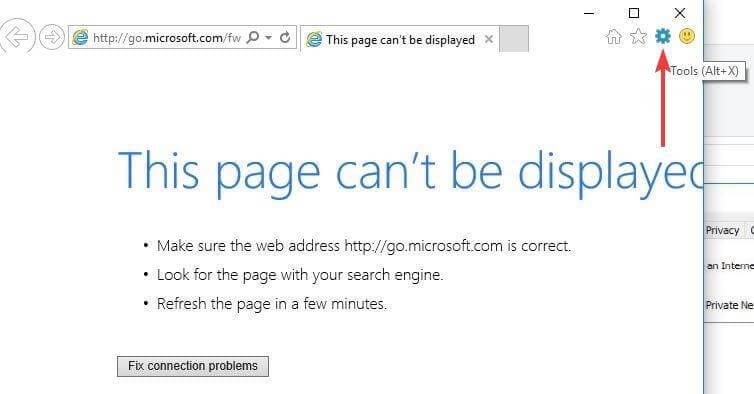
Stride two: Click on "Manage add-ons".
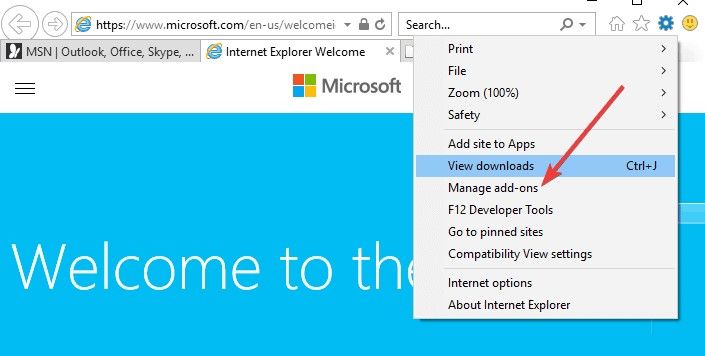
Step iii: Click on "Toolbars and Extensions".
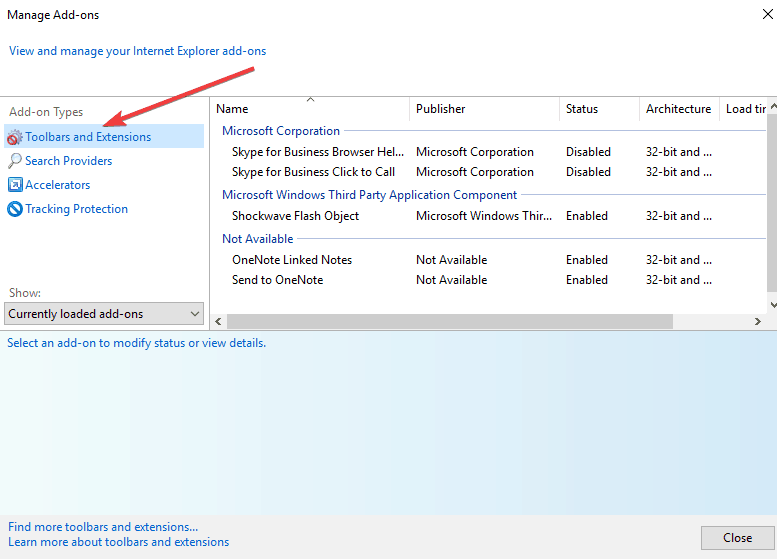
Stride 4: Click on "All add-ons" under the "Show".
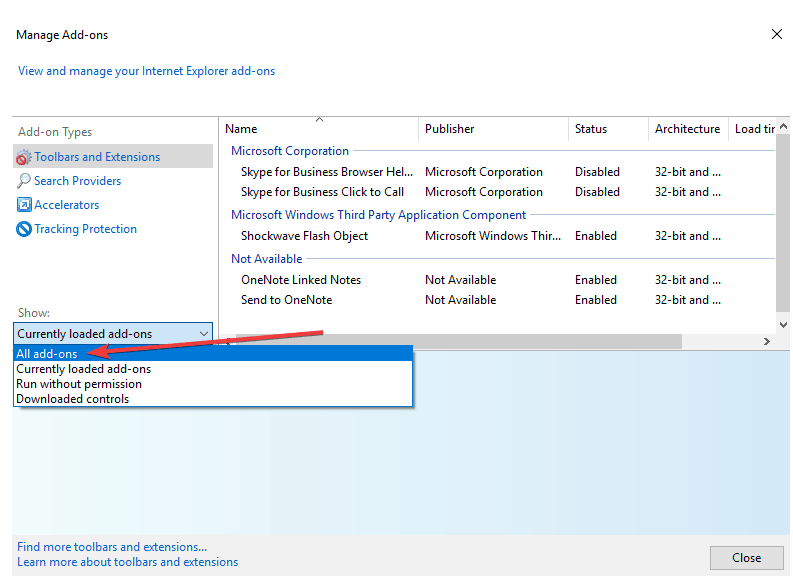
Footstep 5: Select the flash and Silverlight add-ons from the given options and click "Enable." You are done.
Role five. Important Tips on YouTube Video Downloads
Several techniques allow you to download videos from YouTube without whatsoever fault. Suppose you are looking for some of the best and tested solutions or tips for the same. Here are some of these.
- Network connectivity: To ensure proper downloading of your video without any error, connect your device to a stable high-speed Wi-Fi network.
- Bloatware: Do not use any tool to push any unwanted bloatware or crapware while downloading the video. This will piece of work for you in downloading video successfully, but subsequently on, information technology causes an fault.
- Feasibility: At that place are several situations when yous tin admission your computer immediately. In these situations, make use of the aforementioned online tools over your phone. This will help you to download the desired YouTube video without any fault or abuse.
- Use the YouTube App or Browser with proper extensions: I of the simplest and safest techniques to download YouTube videos is to use the YouTube app. It provides you an error-free downloading. Moreover, you can easily intermission and resume your videos. Some other method is to use extensions with browsers.
- Do not change the format: Once the video is downloaded. Do non attempt to alter the format to enhance the quality of video or audio. This will only generate an mistake that volition prevent the video from playing in the future.
Conclusion:
You oftentimes face situations in which YouTube downloaded videos non playing properly. To make them play, you must take gone through several tricks. These tricks may accept done a job for y'all, simply not every time. To help you out on the same, a resolute dossier containing tested solutions is presented to you.
Related Content Yous Might Want to Know
-
1. Why YouTube Downloaded Videos Are Non Playing?
There must be an error during download, or yous must not take proper settings to play videos.
-
two. Why I Cannot Save Offline Videos on YouTube?
Yous must not exist a premium member, or your membership must have ended. But if it happens for all videos. At that place tin be other issues like improper settings or network issues. Also, check available storage on your device.
-
3. How do I fix YouTube not playing?
Check your internet connexion and update your device to the latest version. Also, refresh the page and clear the cache from your device.
-
4. How do I refresh YouTube downloads?
These are continuously refreshed automatically, over Wi-Fi or cellular data depending upon your given permissions.
-
v. How practise I fix a video non playing?
- Install proper codecs.
- Alter format.
- Update drivers.
- Utilize Wondershare Video Repair software.
Other pop Manufactures From Wondershare
Source: https://repairit.wondershare.com/video-repair/youtube-downloaded-videos-not-playing.html
Posted by: zarateabidide1986.blogspot.com

0 Response to "How To Reload Video Who Stoped When Uploading On Youtube"
Post a Comment